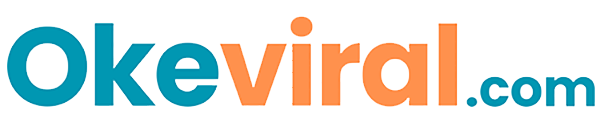Mastering the Art of Screenshots: A Comprehensive Guide for Windows Users

In today’s digital world, screenshots have become an essential tool.
Whether you need to capture an error message for troubleshooting, share a funny moment online, or create visual instructions, taking screenshots on your Windows PC is a valuable skill.
This guide delves into the various methods available for capturing your screen on Windows, ensuring you have the right technique for any situation.
Unveiling the Print Screen Key: The Classic Approach
The most traditional method for capturing screenshots on Windows involves the Print Screen (PrtSc) key.
This key, often abbreviated as “PrtScn” on keyboards, captures your entire screen and copies the image to the clipboard.
Here’s how to use it:
- Locate the Print Screen key on your keyboard. It’s usually situated in the top right corner along with other function keys.
- Press the Print Screen key once. You won’t see any immediate notification, but the image of your entire screen is now copied to the clipboard.
- Open an image editing program like Paint, GIMP, or even Microsoft Word.
- Paste the captured image using the Ctrl + V shortcut.
- Edit the screenshot as needed, and then save it in your desired format (e.g., PNG, JPG).
Capturing a Specific Window
While the Print Screen key captures your entire screen, what if you only need to grab a specific window? Here’s the trick:
- Press and hold the Alt key.
- While holding Alt, press the Print Screen key.
- The image of the active window will be copied to the clipboard. Follow steps 3-5 from the previous section to paste and save the screenshot.
Limitations of the Print Screen Key
The Print Screen method has limitations. It doesn’t automatically save the screenshot, and it captures the entire screen or just the active window. If you need more flexibility, explore the following methods.
Introducing Snipping Tool: Tailored Captures Made Easy
Windows comes pre-installed with a handy tool called Snipping Tool. This program allows you to capture specific areas of your screen, offering more control over what gets captured.
Here’s how to use Snipping Tool:
- Search for “Snipping Tool” in the Windows Start menu and launch the application.
- You’ll see several capture modes: Rectangular Snip (default), Freehand Snip, Window Snip, and Fullscreen Snip. Choose the mode that best suits your needs.
- For Rectangular Snip, click and drag your mouse to select the desired area. For Freehand Snip, draw the desired shape around the area you want to capture. Window Snip automatically captures the active window, and Fullscreen Snip captures the entire screen.
- Once you’ve selected the area, the screenshot is automatically saved as a PNG image. You can access it by clicking the “Open with” button and choosing an image editing program.
Snipping Tool Enhancements (Windows 10 and Later)
Windows 10 and later versions offer an improved Snipping Tool with additional features:
- Delay: Schedule a brief delay before capturing the screen, allowing you to set up windows or menus for optimal capture.
- Sticky Notes Integration: Save your screenshot directly to a Sticky Note for quick reference.
- Annotations: Mark up your screenshot with a pen or highlighter before saving.
Using Snipping Tool with Keyboard Shortcuts
For faster access, Windows 10 and later offer keyboard shortcuts for Snipping Tool:
- Windows Key + Shift + S: Opens Snipping Tool in Rectangular Snip mode.
- Windows Key + Print Screen: Captures the entire screen and automatically saves it to the Pictures > Screenshots folder.
Power User Option: Snip & Sketch (Windows 10 and Later)
Windows 10 introduced Snip & Sketch, an enhanced version of Snipping Tool. While Snipping Tool remains available, Snip & Sketch offers additional editing features:
- Basic editing: Crop, rotate, resize, and write on your screenshot.
- Screen Recording: Capture a short video of your screen activity.
- Screen Sketch: Launch Snip & Sketch in full-screen mode to draw or write directly on your screen and capture the result as a screenshot.
Using Snip & Sketch
- Search for “Snip & Sketch” in the Windows Start menu and launch the application.
- You can use the same capture modes and keyboard shortcuts as in Snipping Tool.
- Once captured, the screenshot opens in Snip & Sketch for editing before saving.